In a previous post I went over some PyScripter configuration which the attendees to the “Introduction to Geoprocessing Scripts using Python” course carry out. These things include adding line numbers to a script and making sure full code completion was available for the ArcPy site package.
This article will explain how to create script templates – scripts with ready to go code. This is another nice feature of PyScripter.
Script templates can be used to provide a new script with code already stubbed out such as:
- Add frequent comments.
- Import commonly used modules / site packages.
- Provide a structure for runtime error handling and log file generation.
An example of a script template is shown below:
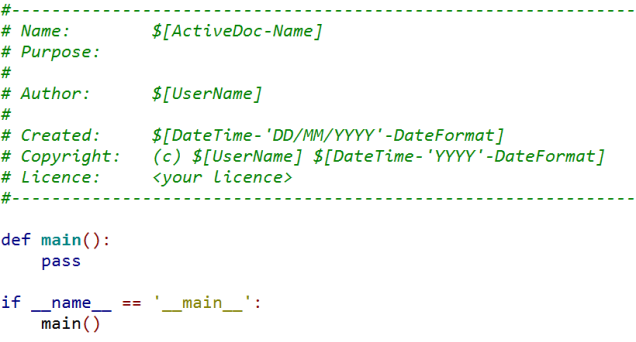
This default code appears when you press the New Python Module button  or if you go to the File menu and then choose New > New Python Module.
or if you go to the File menu and then choose New > New Python Module.
So how do you change this code template?
By default you are provided with the following code (plus comments):
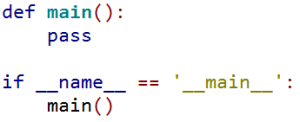
This can be easily changed by:
1: Select from the Tools menu > Options > File Templates menu item which will display the File Templates dialog box.
This dialog contains a number of different types of templates which you can use in case if you ever need to create an XML or HTML document within PyScripter.
2: Under Name, choose Python Script.
3: In the File Template section locate the Template area.
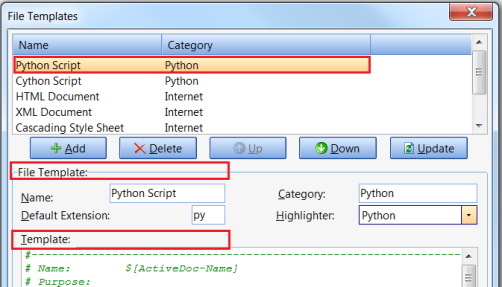
This is where you can add your template code which will appear when you create a new script module.
You might want to include the following:
- Comments
- import statements
- Error handling and logging
**NB** Please be aware that when you update this template there is no way of regaining the original code so it might be a good idea to copy the code into a file just in case….
For example:
#------------------------------------------------------
# Name: $[ActiveDoc-Name]
# Purpose:
# Author: $[UserName]
# Created: $[DateTime-'DD/MM/YYYY'-DateFormat]
#------------------------------------------------------
import arcpy, os, sys
try:
# Add implementation here
arcpy.env.workspace = ""
except arcpy.ExecuteError():
# Capture GP error
print (arcpy.GetMessages(2))
except Exception as e:
# Capture general Python error
print (e)
Notice that in the comments part of the template code there are a number of $[variable] entries, for example $[UserName]. You can probably guess that these custom parameters are similar to inline variables – you can find more information about these parameters via Help > PyScripter > Parameters help documentation.
4: Press the Update ![]() button to save your updated code back to the template.
button to save your updated code back to the template.
5: Press the OK button
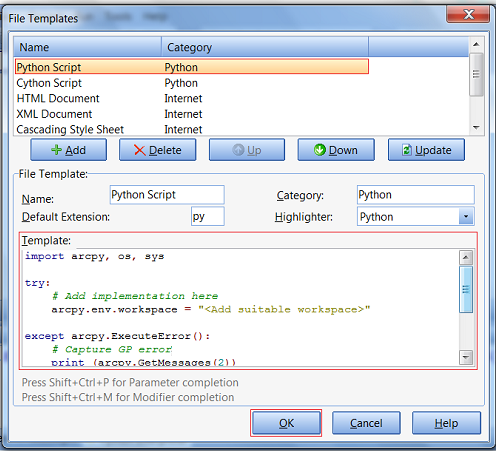
When you press the New  button your new module will have your updated template code.
button your new module will have your updated template code.
Can I create multiple script templates?
Yes! You can choose from a list of code templates which you have created.
So “How do I create these other templates?”
Creating a new script template is pretty easy. It is all achieved, once again, via the File Template dialog – the same dialog which you used a moment ago to change the default code template.
So:
1: From the Tools menu select Options > File Templates menu item.
This will display the File Templates dialog box.
2: Click on Python Script in the Name section to display the template code for a new Python module.
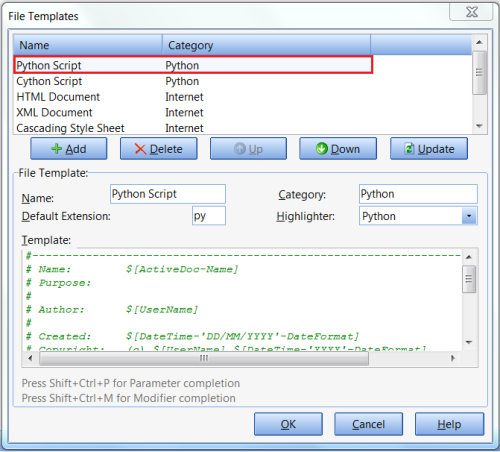
This is the code which is displayed when you create a new module via the New  button or File menu > New > New Python Module menu item.
button or File menu > New > New Python Module menu item.
3: In the Name text box type in a new name for your new template, for example GPScriptTemplate.
Note that your name can not have any spaces within it.
4: Press the Add ![]() button
button
This will add your new template to the bottom of the template list.
5: Add your template code by amending what is already there or by writing your own code.
6: Once you have added your code press the Update ![]() button to save your changes to the template.
button to save your changes to the template.
7: Press the Up ![]() button to move your template up the template list so all the all the Python scripts are grouped together.
button to move your template up the template list so all the all the Python scripts are grouped together.
8: Press the OK button to commit your changes and close the dialog.
To choose from a list of code templates you have created you should:
1: Go to the File menu choose New > New File. This will display the New File dialog box.
2: Under Categories, choose Python and you will see your named template, for example GPScriptTemplate
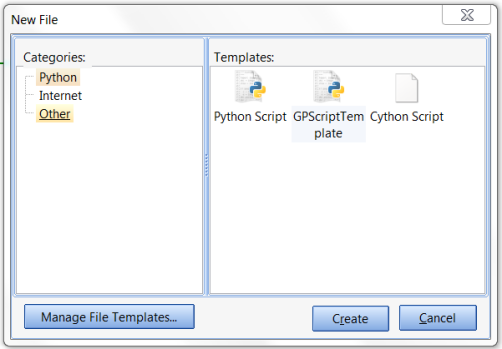
3: Press the Create button and your code contained in the template will be added to your newly created script module.
So, if you use PyScripter, this could be Heaven for Everyone – it’s worth giving them a go. Script templates can make writing your code just that little bit quicker, especially if you tend to write the same code over and over again.